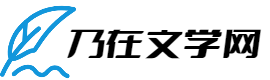让你的Mac更强大好用的12个设置技巧
神译局是36氪旗下编译团队,关注科技、商业、职场、生活等领域,重点介绍国外的新技术、新观点、新风向。
编者按:Mac 电脑是非常强大的生产力工具,但是有一些能够使它更加强大好用的设置,你可能还不知道。那就快来看看这篇文章的推荐吧,让你的 Mac 如虎添翼。


来源: MidJourney
MacOS 可以说是目前最好的操作系统之一。但是说实在的它的系统默认设置并不能满足大多数用户的需求。
无论你是 Mac 新手还是老用户,调整 Mac 上的一些系统默认设置,可能会极大改善你的使用体验,提升生产力。
在这篇文章中,我将与你分享 12 个需要调整的 Mac 设置,修改它们会让你获得更好的使用体验,充分感受 Mac 的强大。
1. 优化 Safari 浏览器默认新标签页
我喜欢简单生活,所以当我第一眼看到 macOS 更新中 Safari 的新标签页时就很不爽:它太复杂了,默认布局里充斥着大量不必要的东西,我并不需要它们。
因此,我马上着手删除了所有不想要的东西,最后我得到了一个超简洁的新标签页。




来源: 作者截图
如果你也喜欢简洁的界面,调整下 Mac 上 Safari 浏览器的新标签页布局吧,只保留你需要的东西。
如何操作:在 Safari 浏览器中打开新标签页,点击右下角的选项按钮,取消除了你想保留在页面上的内容之外的所有选项。




来源: 作者截图
2. 启用内置的双重身份验证功能
Mac 有一个内置的密码管理器,可以安全地存储我们登录网站或应用程序时保存的所有密码。
但是,密码管理器有一个鲜为人知的功能,我认为所有 Mac 用户都应该好好利用它。
这个功能叫做“验证码”,相对于以短信形式发送或从谷歌、微软 Authenticator 等第三方应用程序获得的 2FA 代码来说,它更加安全和方便。
它不仅更快捷,而且由于这个功能是系统内置的,你不必在登录网站或应用时依赖第三方应用程序或短信来获取 2FA 代码。




来源: 作者截图
要在你的 Mac 上启用这一功能,请进入菜单→系统设置→密码,从这里打开你保存的任何一个密码,然后在账户选项中,点击“验证码”选项旁边的设置按钮。




来源: 作者截图
之后你就可以在你想启用 2FA 认证功能的网站的安全设置页面上输入设置密钥或扫描二维码,以登录你的账户。
一旦你完成了设置,每隔几秒钟就可以自动获得相应的 2FA 代码,再不必使用任何第三方应用程序或基于短信发送的验证方法啦。
3. 在菜单栏中显示电池百分比
这可能是一个小改变,但对我的日常工作有很大影响。
启用这个设置,在 Mac 上的菜单栏中的电池图标旁边就会显示电池电量百分比,我可以随时看到电量。
它还能帮助我轻松地了解电池寿命,每当我注意到 Mac 已经有超过 80% 的电量时,我就会拔掉充电器以延长电池寿命。




来源: 作者截图
如何设置:请进入系统设置→控制中心,在电池部分,勾选显示百分比选项,电池电量百分比就会显示在菜单栏中的电池图标旁边了。
4. 禁用Safari浏览器中的自动播放
如果你每天浏览很多网站,特别是以新闻或媒体内容为主的网站,那你一定会发现大多数网站嵌入了视频,在你打开网站时这些视频就会自动开始播放。
这不仅令人讨厌,也损耗了 Mac 的电量,那些你根本不想看的视频还浪费了你的网络流量。
有一个快速方法可以一劳永逸地停止在 Safari 中自动播放视频,如果你想有更好的浏览体验应该试试。




来源: 作者截图
进入 Safari 浏览器→设置→网站,从这个标签中,点击左侧菜单栏中的自动播放选项,然后在底部右下角的“访问其他网站时”选项中,选择“永不自动播放”选项。
如果你想让某些网站的视频自动播放,你也可以单独配置。
5. 自动隐藏程序坞(dock)
这个功能适合那些没有外接显示器,只使用 MacBook 显示屏的用户。
因为大多数 Mac 的屏幕空间已经很小了,很多应用程序和网站的 UI 设计都是基于垂直的方向,所以有时可能会觉得屏幕有点拥挤,对于 13 英寸的 MacBook 尤其如此。
即使你的 Mac 使用外接大显示器,在屏幕上多获得一些额外空间也是好的,对不对?快速解决方案是在你的 Dock 设置中启用自动隐藏选项。
这样,当你需要的时候 Dock 仍然会在那里,但其余时间,它将安静地隐藏在你的屏幕下方,让出额外的屏幕空间。




来源: 作者截图
一旦你在 Dock 设置中启用了自动隐藏选项,你最喜欢的应用程序上就能显示更多的垂直内容,你的聊天记录中会显示更多的消息,播放列表中能显示更多的歌曲,新闻网站上能看到更多的信息,等等。
如何操作:在 Dock 上的任意空白位置点击右键,打开 Dock 设置,然后从这里启用自动隐藏和显示 Dock 选项。
6. 启用触控板“轻点”功能
过去几年中我用过好几台 Windows 笔记本,但没有任何一台的触控板能比得上 MacBook。
它的设计如此完美,有很好的触觉反馈、触觉反应和手势支持,而且它面积也够大。你可以调整一些设置来使它更好用。
在系统设置中可以修改触控板设置。我建议你一定要调整的一个设置是在 “光标与点按”标签下启用“轻点来点按”选项。




来源: 作者截图
这将使你只需轻点触控板就能选择或点击任何东西,不需要用力按。操作变得更简单,更方便,更快捷。
你还可以在这个页面上调整一些其他的触控板设置,比如添加新的手势或修改现有的手势,改变追踪速度,启用智能变焦,等等。
7. 启用自动夜览
夜览模式可能是 Mac 最被忽视的功能之一,大多数人都没有开启,要么是因为他们不知道有这个功能,要么是因为他们不了解它的好处。
“夜览”在启用时会将你的 Mac 显示器的颜色调整为色谱中较暖的一端,以减少蓝光对人的刺激。
这是因为,科学证明如果人持续暴露在 Mac 显示屏发出的蓝光下,会影响人体昼夜节律,导致在晚上更难入睡。




来源: 作者截图
即使是知道夜览原理的人,也可能还没有启用这个功能。我知道大家都很忙,所以你可以根据你所在地区的日落时间,或者通过设置特定的启用和禁用时间,将夜览设定为自动启用。
如何操作:进入系统设置→显示器→夜览,从这里你可以设置夜览时间,甚至调整显示器色温。
8. 启用防火墙和隐身模式
如果你想确保你的 Mac 尽可能安全,并且对所有的黑客、网络罪犯和各种恶意软件有点偏执的担忧,那么你可以启用 Mac 上的防火墙和隐身模式功能。
启用防火墙设置后,将自动阻止任何未经授权的应用程序或服务接受任何传入连接。
你还可以将其配置为阻止所有传入连接,或者为个别应用程序设置权限,允许或阻止任何新的传入连接到你的 Mac。




来源: 作者截图
如果你想更安全一些,你还可以启用隐身模式,也是在系统设置应用程序中网络设置下的防火墙设置页面里。
开启隐身模式后,任何黑客、机器人或恶意软件都无法使用自动扫描工具或 ping 命令发现你的 Mac。
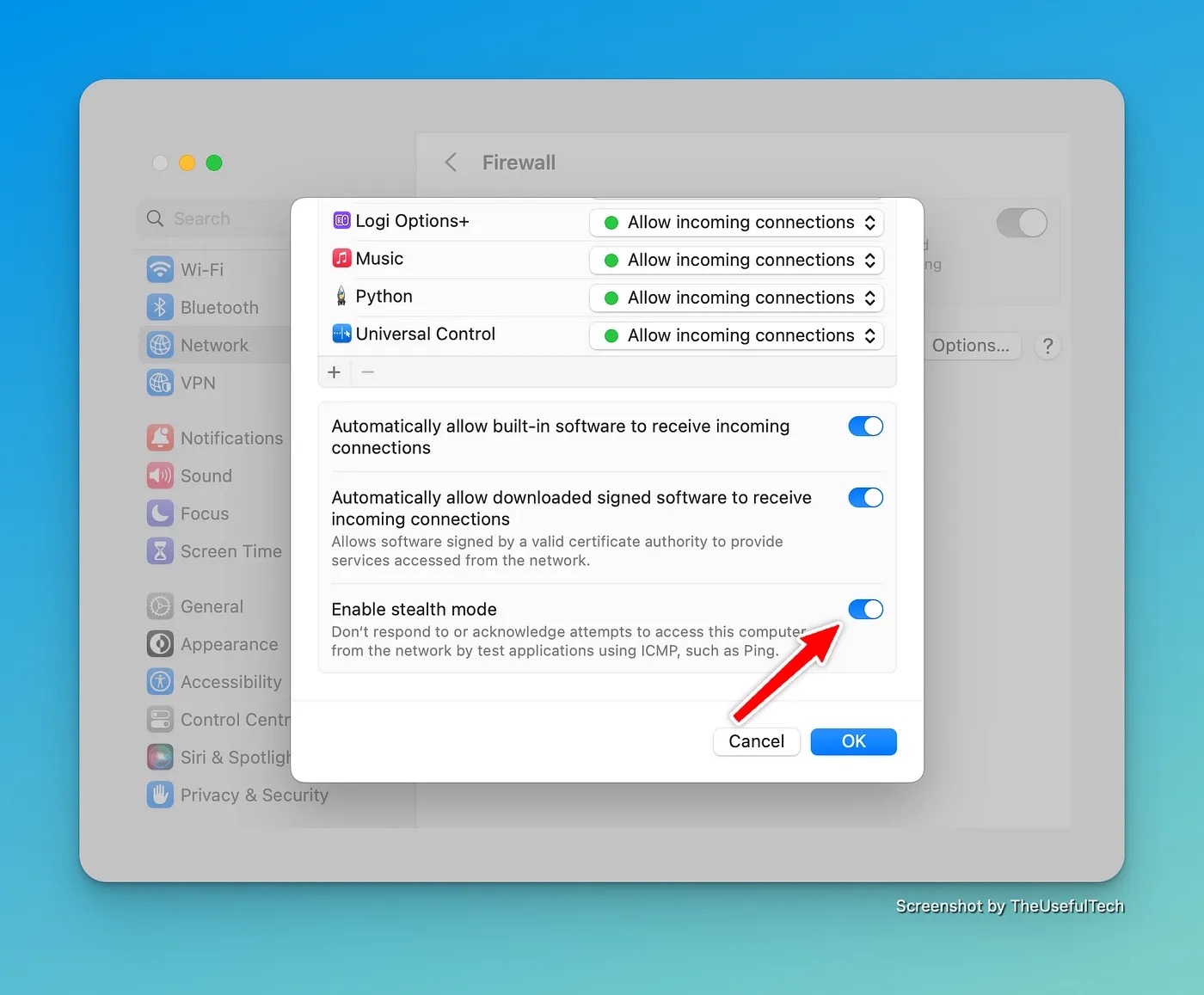
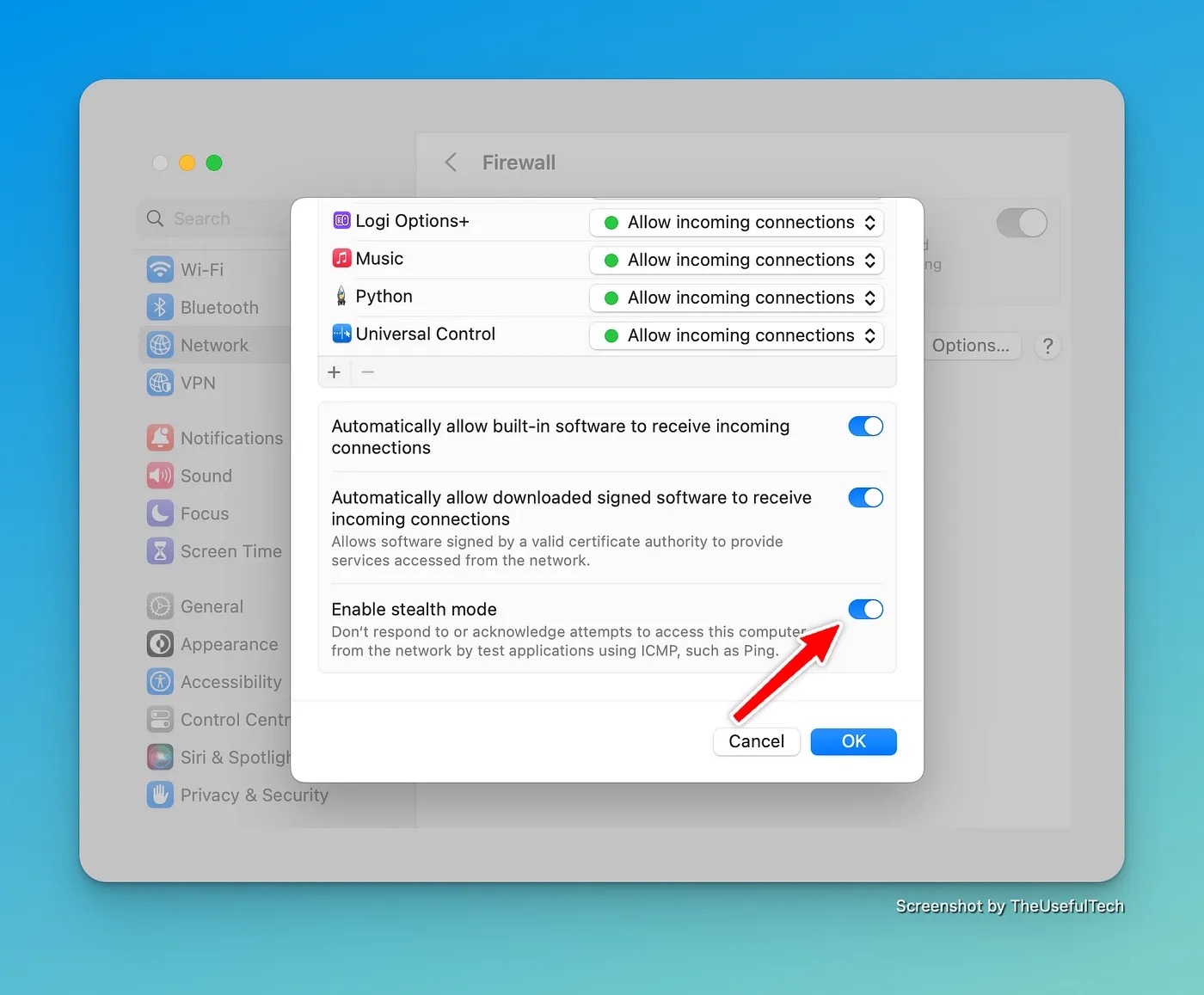


来源: 作者截图
它还会防止你的 Mac 对来自封闭的 TCP 或 UDP 网络的任何连接尝试作出反应。
9. 禁用自动纠正功能
如果你觉得 iPhone 上的自动纠正功能很烦人,那你一定也明白 Mac 上的自动纠正功能有多烦人了。
至少在 iPhone 上,你可以快速纠正单词或从建议中选择一个,但在 Mac 上是比较痛苦的,更多时候它只是拖慢了你的速度,打断了你的流程,而且几乎总是要纠正你明知道是正确的那个单词。
为了避免这些麻烦,节省与自动纠正斗争的时间,我的解决办法是一劳永逸地禁用它。
相信我,这样做会更好,你甚至不会注意到它的失踪,你以后会想感谢我的。
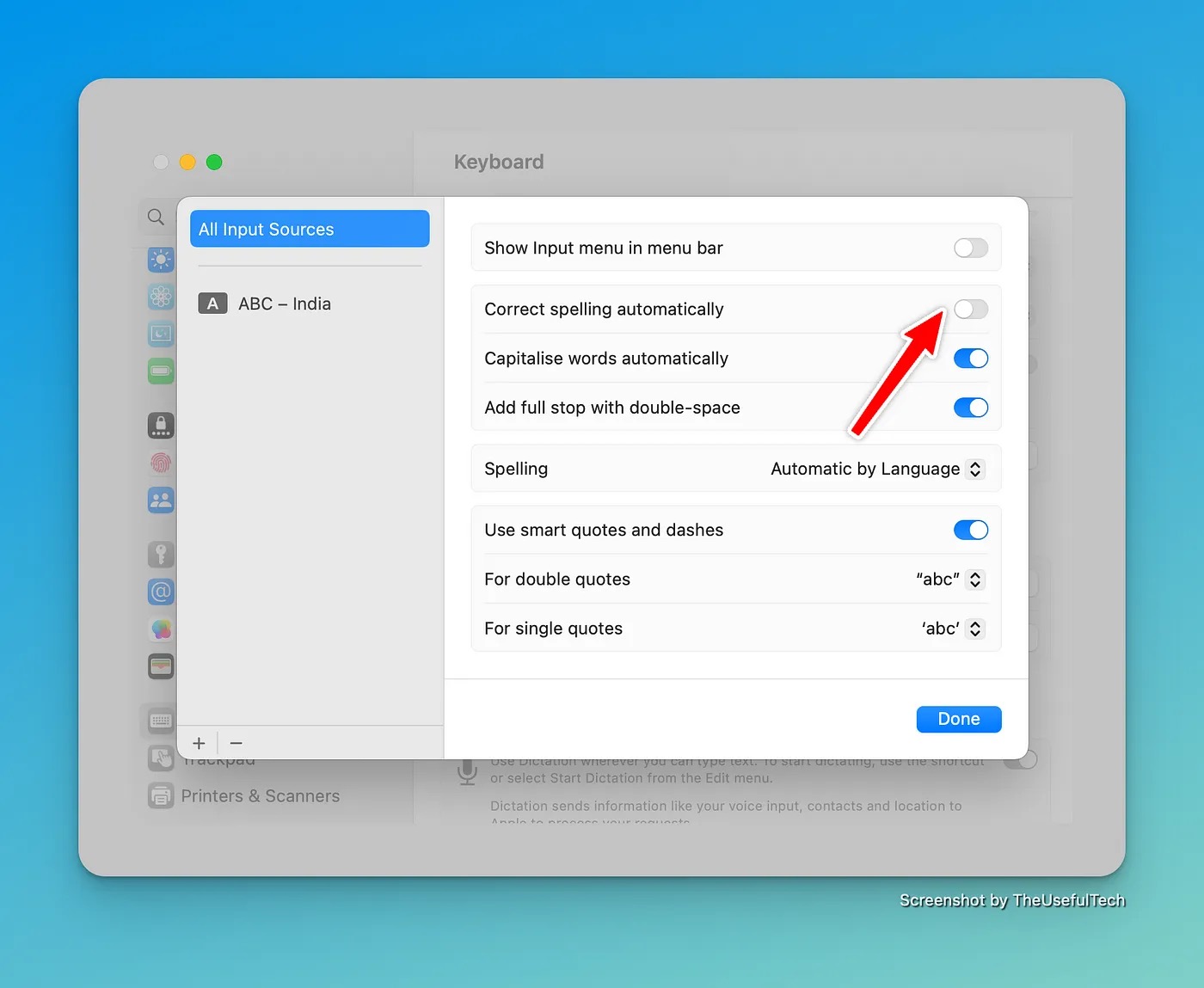
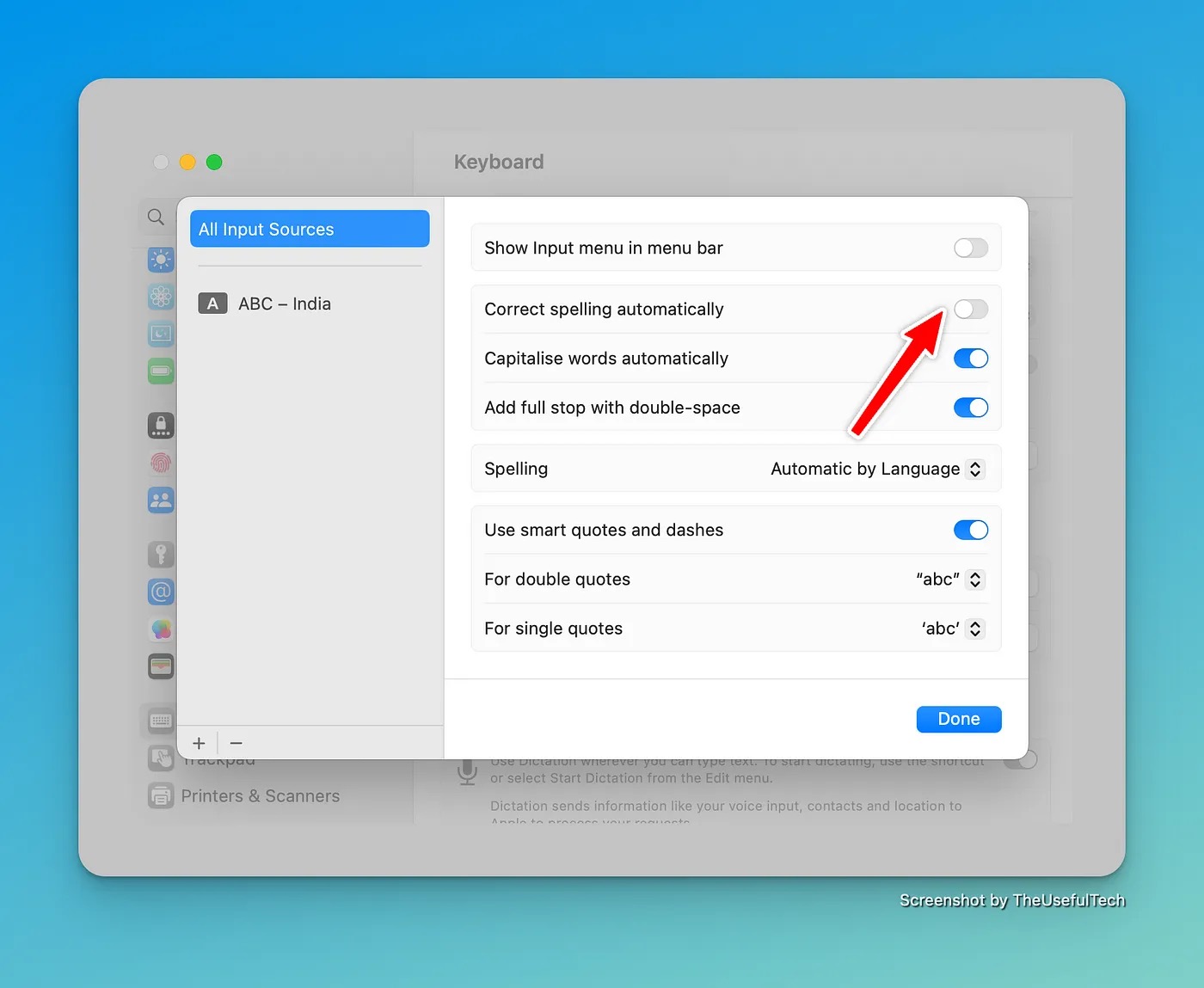


来源: 作者截图
要在你的 Mac 上禁用恼人的自动纠正功能,请进入系统设置→键盘,然后点击文本输入部分下的输入源选项旁边的“编辑”按钮。
在这里点击左侧导航栏中的所有输入源选项,并禁用“自动纠正拼写”选项。
10. 改变默认的访达窗口
当我点击 Dock 中的 Finder 图标时,十有八九是在寻找我刚刚下载到下载文件夹中的东西,但不幸的是 Finder 窗口被配置为默认打开 Recents 文件夹,那不是我要的。
如果你也有一个经常访问的特定文件夹,并希望在点击 Dock 中的 Finder 图标时马上打开那个特定文件夹,而不是打开最近访问的文件夹,我有一个快速的解决方案给你。
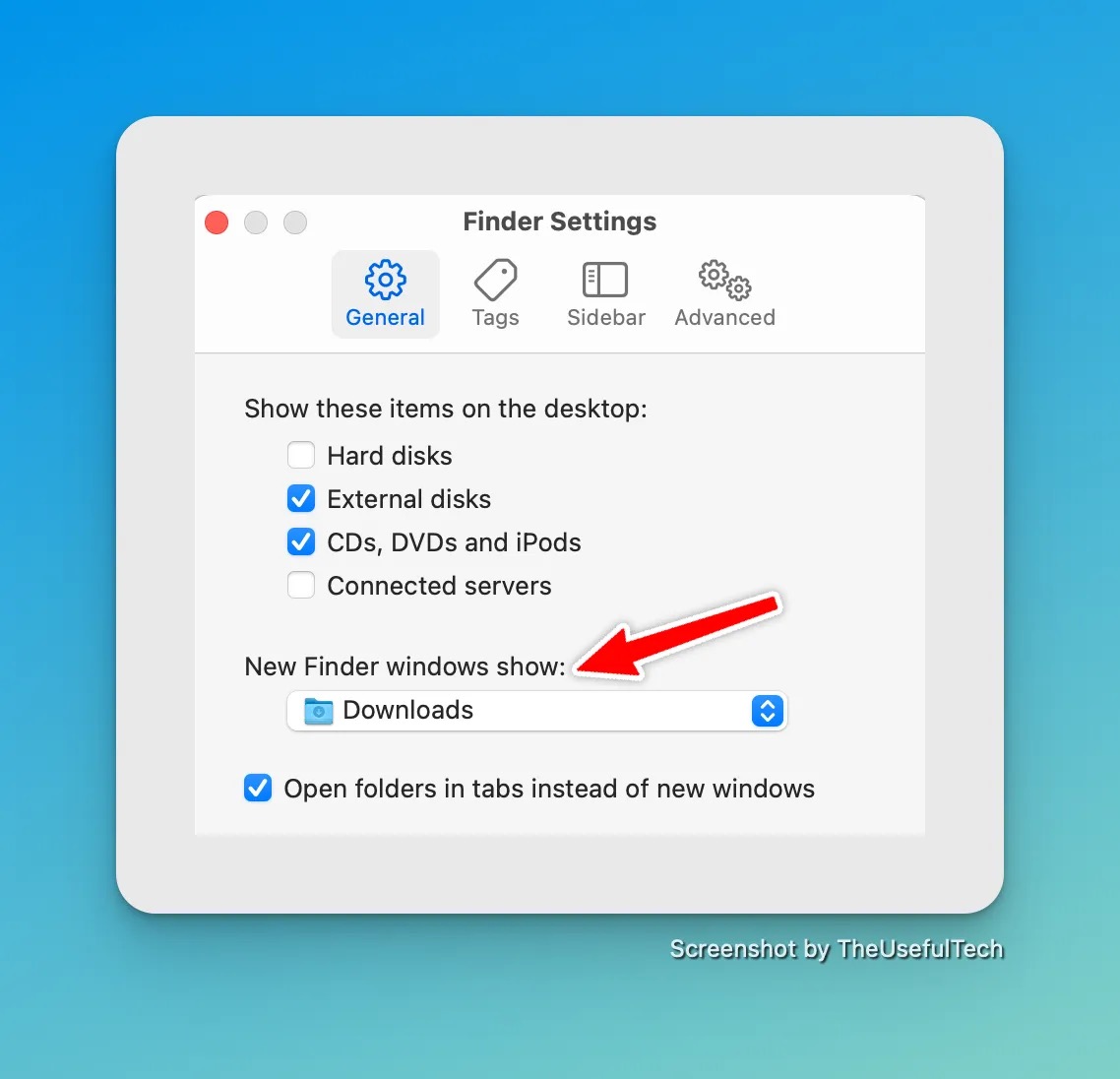
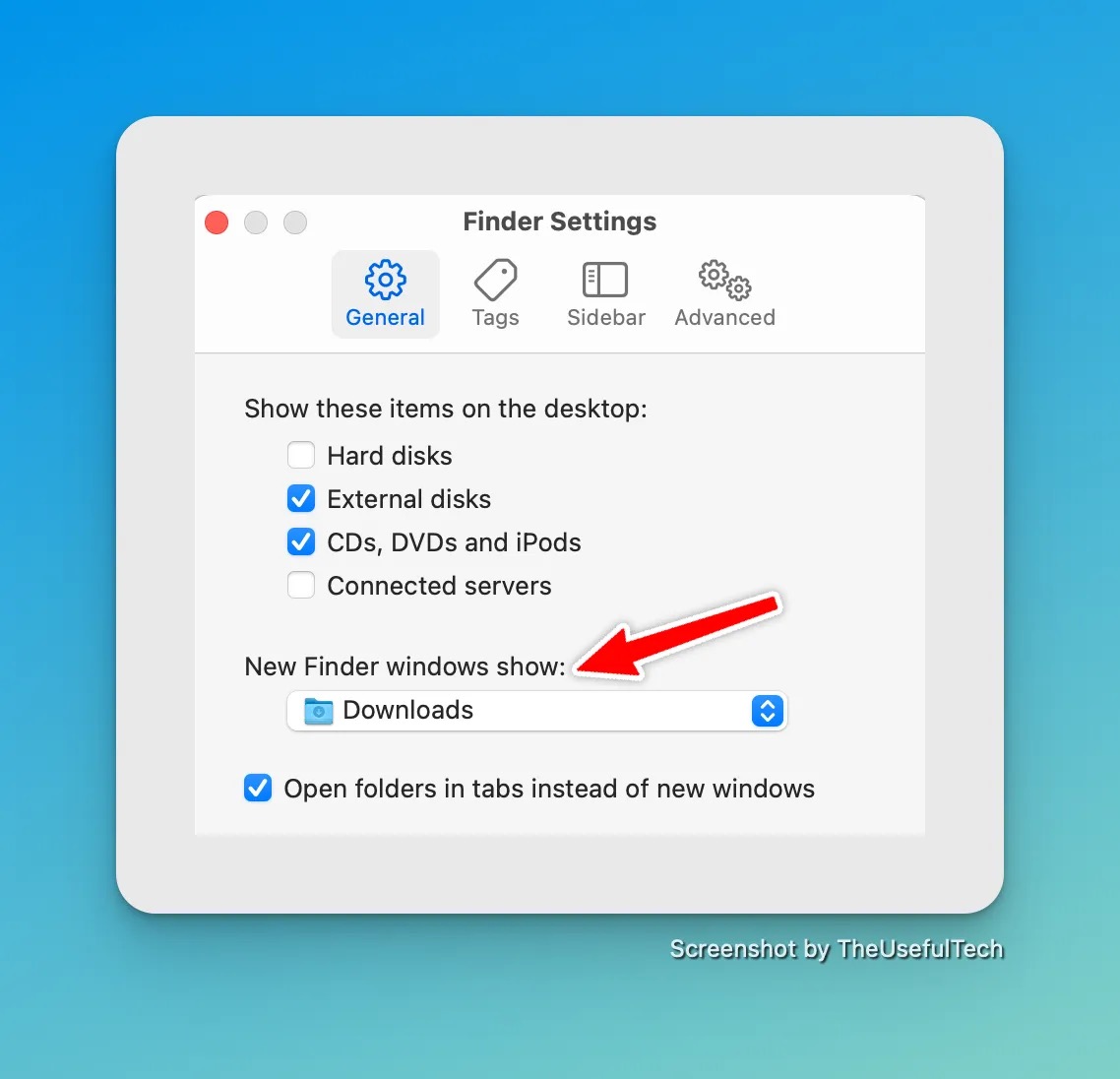


来源: 作者截图
只要点击 Finder 图标,然后打开 Finder 设置,在“常规”选项卡中“显示新的 Finder 窗口”选项下,选择任何你想默认打开的文件夹即可。很简单吧。
11. 启用听写功能和快捷方式
如果你经常要用 Mac 写东西、打字,那么 Mac 上的听写功能你值得拥有,它能帮你节省大量的时间。
听写的准确度很高,你可以用快捷键快速激活,听写完后也可以轻松关闭。
无论做笔记还是为播客或 YouTube 视频写脚本,它都能为我节省很多时间,我甚至可以同时多任务并行,而不是只能在键盘上打字。
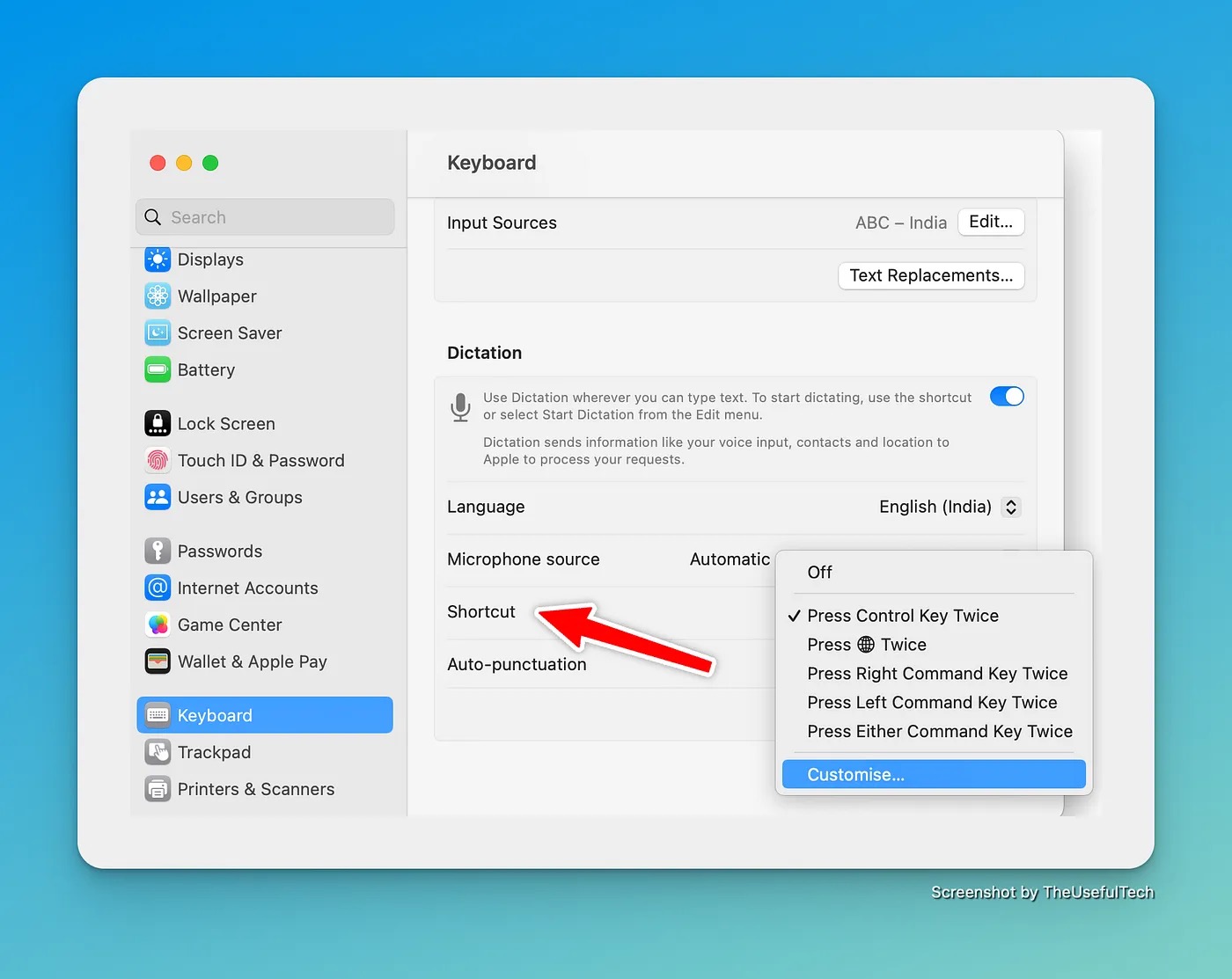
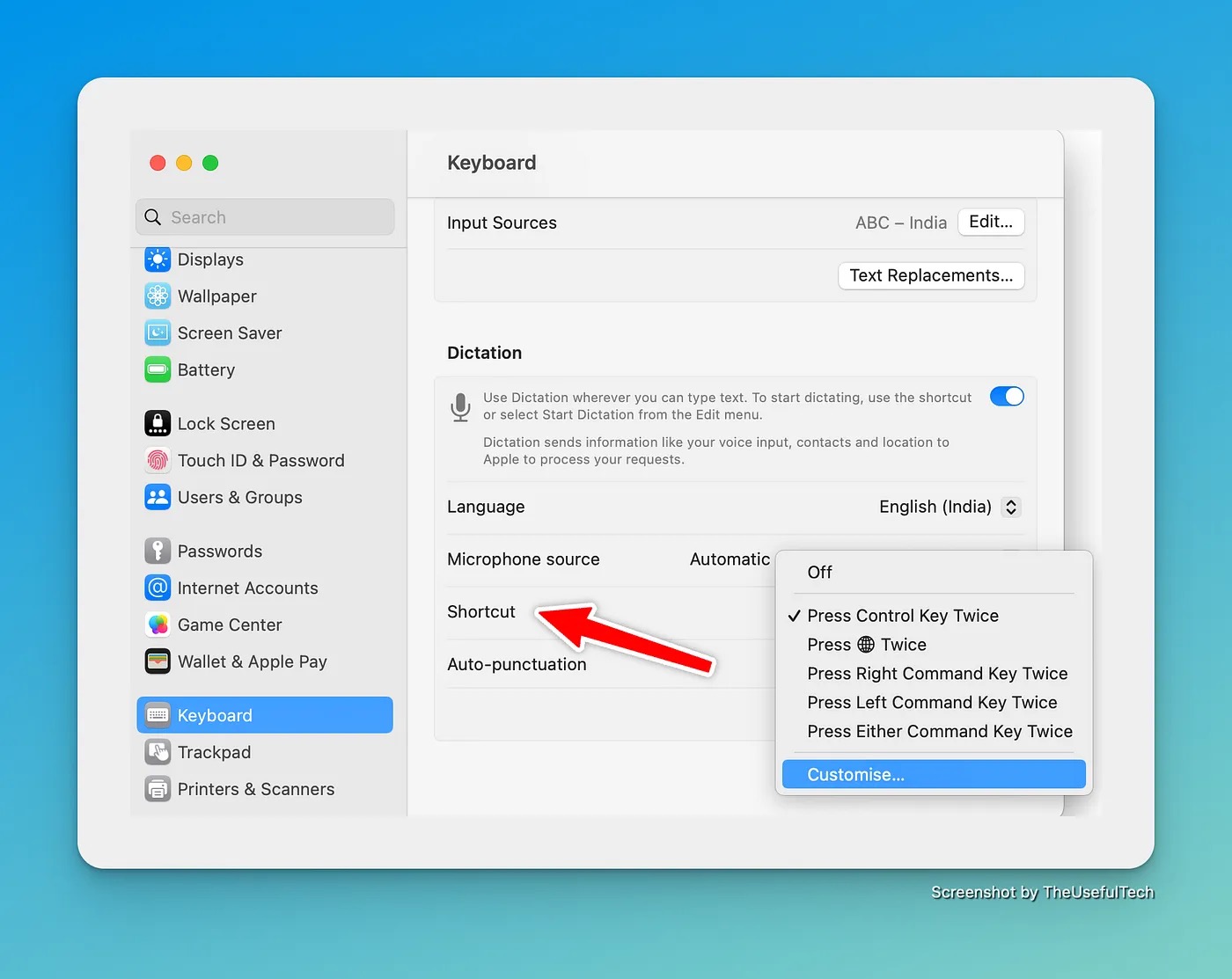


来源: 作者屏幕截图
要在 Mac 上启用听写功能,并设置快捷方式,请进入系统设置→键盘,在听写设置部分启用听写选项,并选择一个现有的快捷方式或创建你的自定义快捷方式。
你还可以选择不同的听写语言,并在同一页面上启用自动标点符号。
12. 专属设置
这一部分包括三个专属设置,如果你有 Apple Watch、AirPods 或带触控条的 MacBook 就可以使用。
启用通过 Apple Watch 解锁 Mac 功能
如果你有 Apple Watch,你一定已经了解了它与 iPhone 的完美整合,你可以通过它查看通知、通话、控制媒体播放,甚至回复信息和电子邮件。
Apple Watch 与 Mac 也整合得很好哦,你可以通过它在 Mac 上做一些很酷的事情,比如自动解锁 Mac,替代网站和系统设置的密码,以及作为安装应用程序或使用 Apple Pay 的认证器。
要想通过 Apple Watch 自动解锁 Mac,请进入系统设置→Touch ID 和密码,然后在 Apple Watch 部分点击启用。
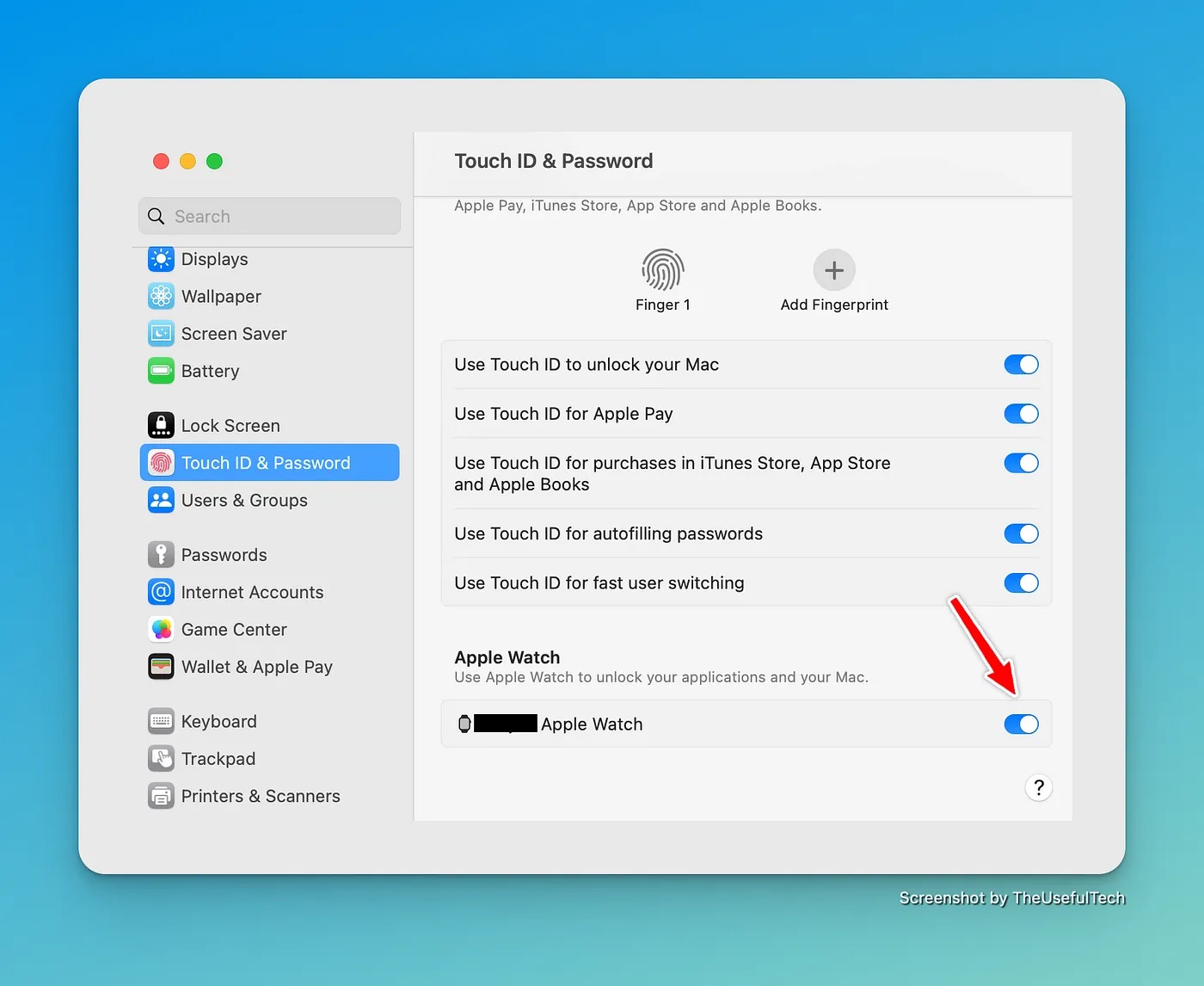
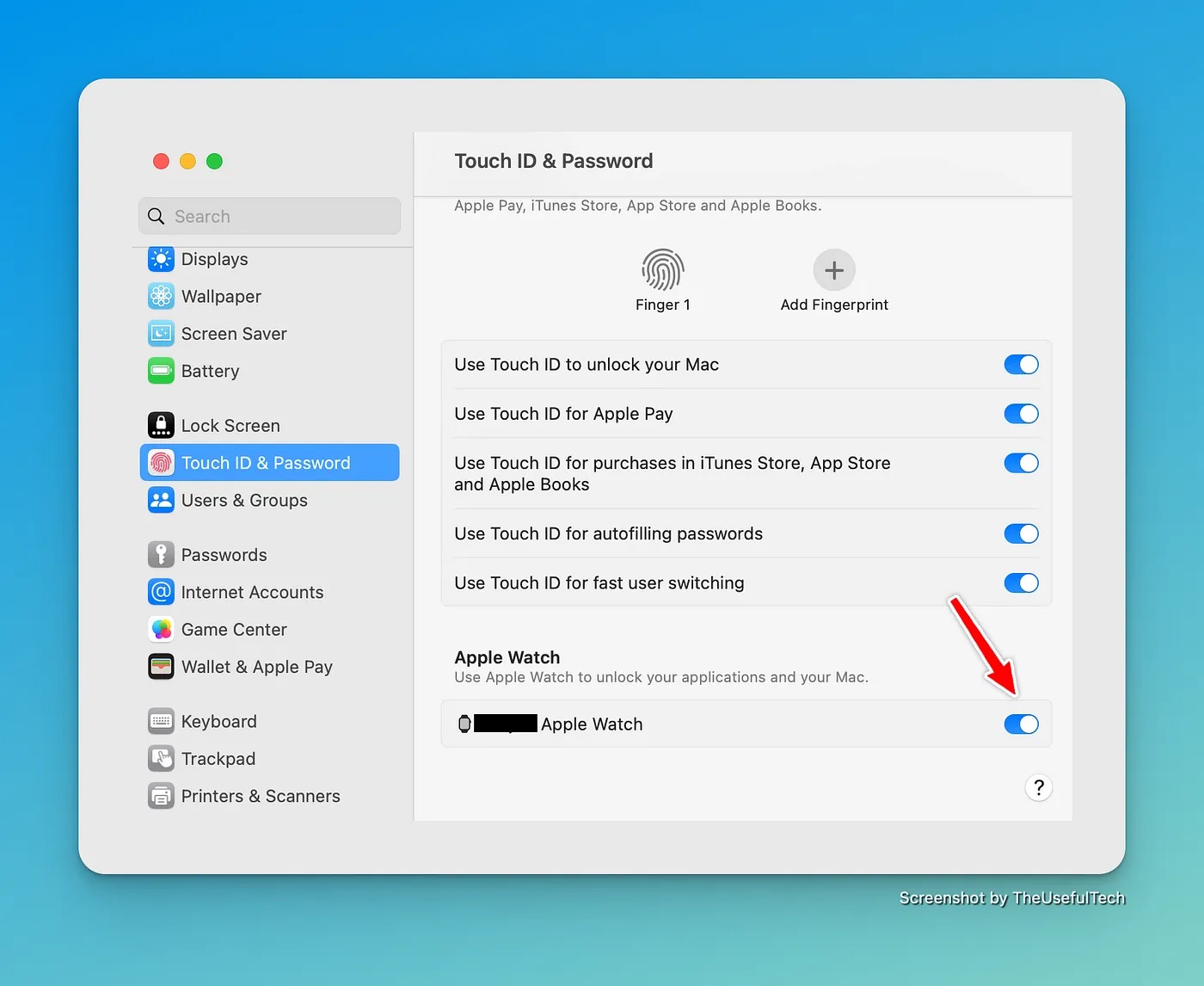


资料来源: 作者截图
从现在起,如果你戴着已经联网的 Apple Watch,你的 Mac 就会在打开时自动解锁。
如果你无法在设置页面上找到你的 Apple Watch,请确认你的 Apple Watch 是否登录到了 Mac 上使用的同一个 iCloud 账户。
这项功能还可以让你用 Apple Watch 取代以前必须使用触摸 ID 或手动输入密码的操作,如改变某些系统设置、安装应用程序或用 Apple Pay 验证付款等。
在 AirPods 中启用空间立体声
空间立体声就像升级版的环绕声,当你用支持这个功能的 AirPods 看电影或听音乐时,声音就像来自你周围的三维空间。
如果你在 Mac 上看电影和听音乐时想获得在剧院一样的体验,请在你的 Mac 上启用空间音频和空间立体声功能。
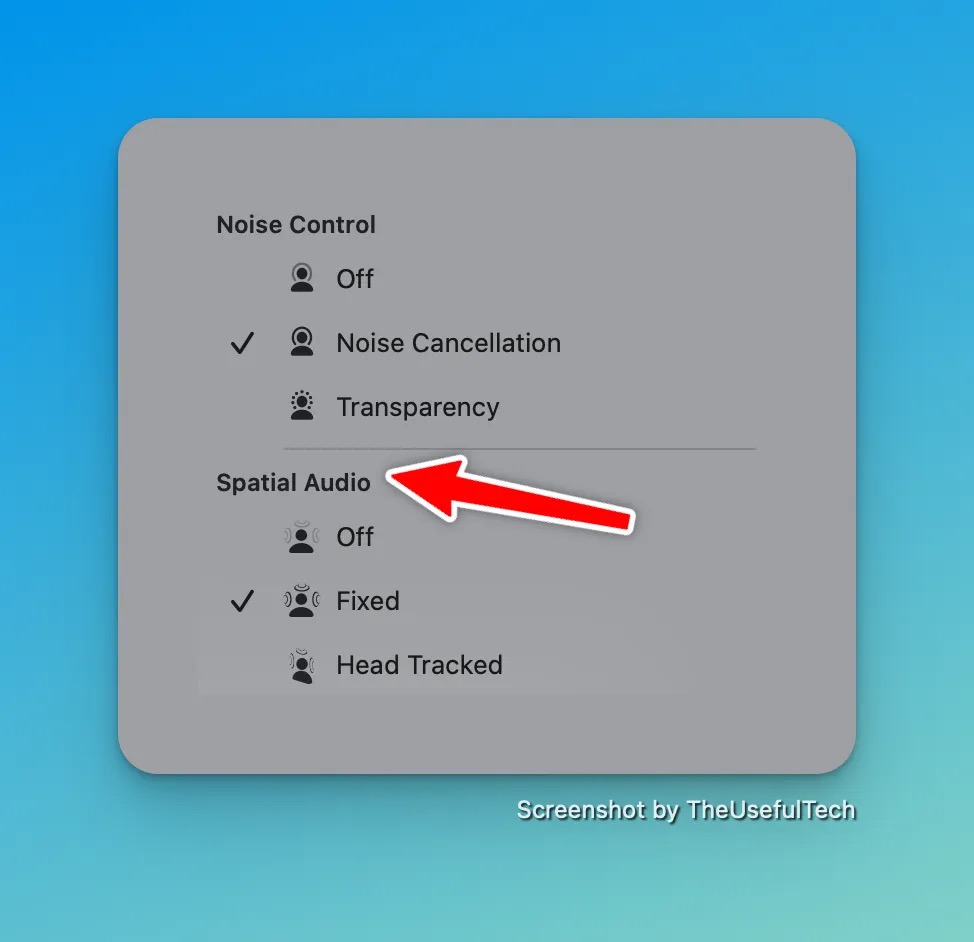
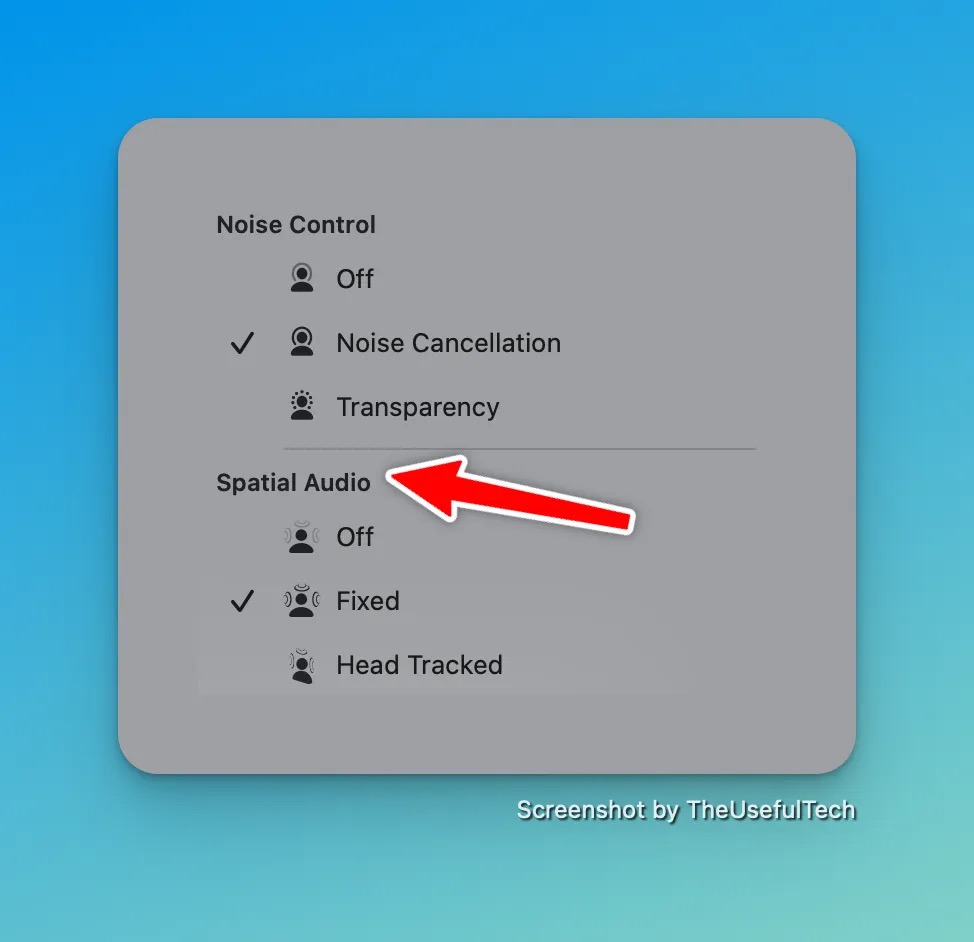


来源: 作者屏幕截图
如何操作:将你的 AirPods 连接到 Mac 上,播放一部电影或一首歌,点击菜单栏中的 AirPods 图标,可以在“头部追踪”和“空间音频”之间选择,前者用于动态头部追踪,使声音跟着你走,后者用于固定的环绕声效果。
改变触控条布局
如果你拥有一台带触控条的 MacBook,那么你可能知道默认的触控条布局没啥用,因为它上面都是些不常用的控制项。
幸运的是你可以改变 Mac 上触控条的布局,并添加你常使用的控件。
你甚至可以为你当前使用的应用程序设置特定的控制,只要该应用程序支持触控条控制就行。
要改变 Mac 上触控条的通用布局,请进入系统设置→键盘,在键盘导航部分,点击触控条设置。
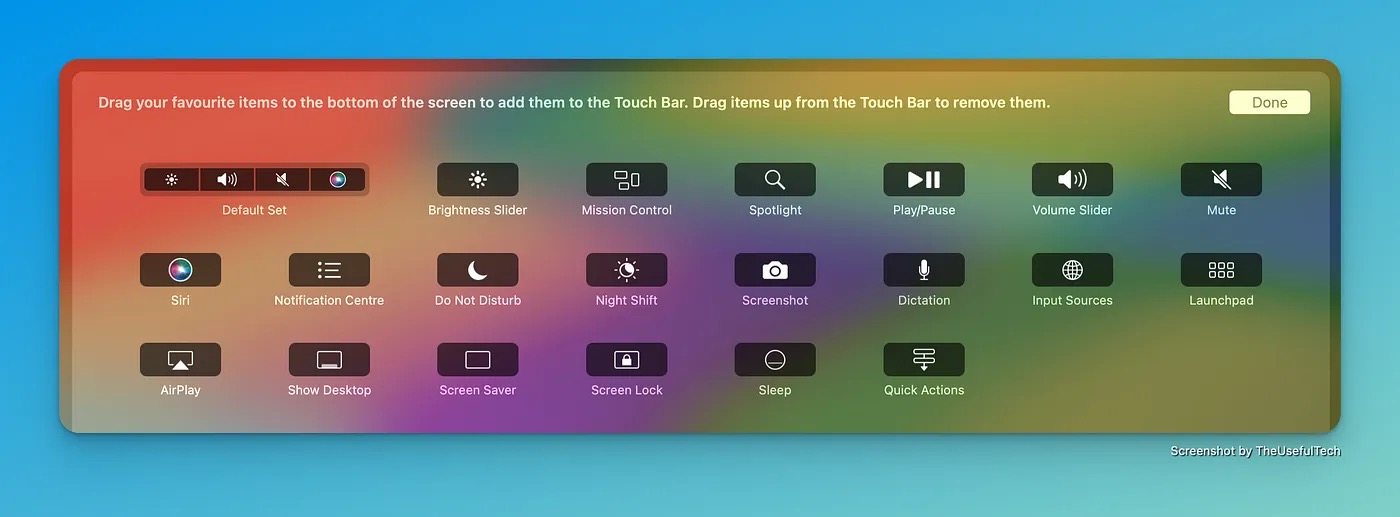
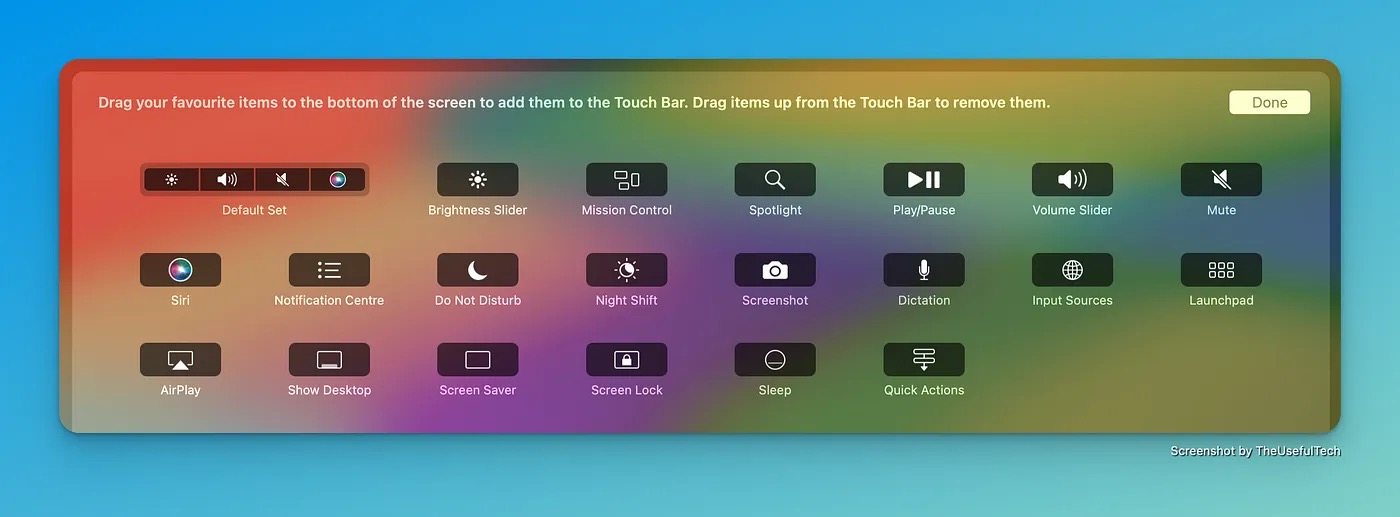


来源: 作者截图
从这里点击自定义触控条按钮,你可以从可用的选项列表中拖放任何你想要的控制选项到触控条上,也可以从触控条上删除任何你不常使用的东西。
你还可以从这里定制触控条的其他功能,包括启用输入建议、显示功能键、空间切换键等等。
译者:张茉茉
本文地址:http://naizai.cn/archives/14299
以上内容源自互联网,由百科助手整理汇总,其目的在于收集传播生活技巧,行业技能,本网站不对其真实性、可靠性承担任何法律责任,如有侵权请联系删除。特此声明!
题图来自Unsplash,基于CC0协议