蓝天上有什么补充完成(可以给照片加蓝天白云的软件有什么值得推荐?)
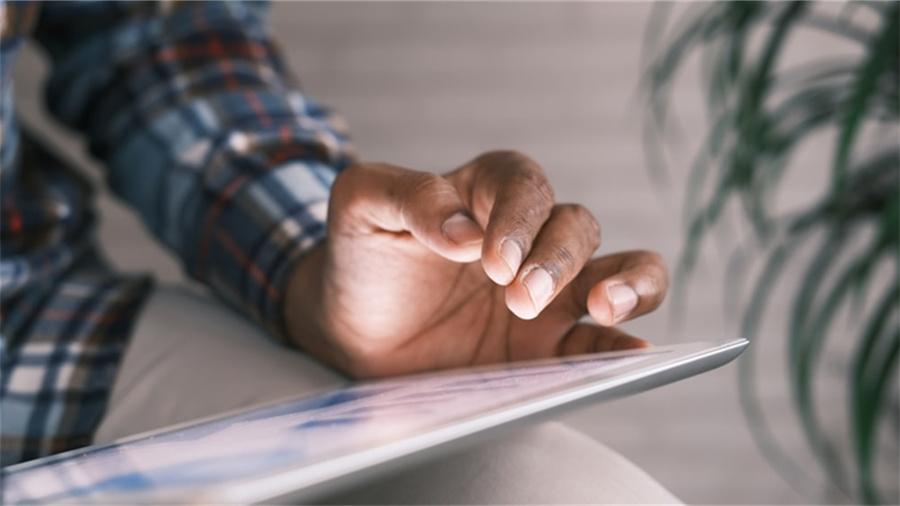
题图来自Unsplash,基于CC0协议
本文目录
正文
1、可以给照片加蓝天白云的软件有什么值得推荐?
可以给照片添加蓝天白云的修图软件有很多,电脑端的photoshop是最经典的修图软件,给照片添加图像是最基础的功能之一。当然,掌握ps还是需要一些学习和练习的。如果没有太高的成像要求,在手机上用snapseed也能相对不错的完成蓝天白云图像的添加,比在电脑上简单很多。
比如这张照片,卷太郎拍摄的时候光比比较大,因此为了保证城墙和人物曝光正常,只能舍弃天空,把天空拍成了白色。通过snapseed的几步修图操作,我为照片添加了蓝天白云,把照片变成了这样:我是怎样做到的?
其实很简单,手机上操作就足以完成这个修图过程。下面我就来演示一下。
在修图前需要找一张有蓝天白云的图片备用,因为我们要把它合成进去。首先打开snapseed指划修图软件,把原片导入。点击工具,把菜单找出来。我们需要用到的合成工具是双重曝光工具。在双重曝光工具主界面,把准备好的蓝天白云图片添加进来。刚添加进来以后它是半透明状态,位置不一定对,我们需要用手指调整一下位置,对准我们原图天空区域。然后调整下面的透明度选项,把透明度调高。这时候因为两张照片叠加,有些覆盖位置是我们不想要的效果。所以我们要用蒙版进行选区,把天空位置选择出来。打开图层,找到刚才的双重曝光图层:在这个图层选择蒙版:进入蒙版界面,然后用手指涂抹天空区域,这样就可以进行选区。涂多了,没事,把下面的双重曝光值调成0,这样手指就变成了橡皮擦,放大图片擦掉多涂的部分。这样我们就基本完成了修图。最后导出成品。就得到了增加蓝天白云的照片效果:
2、什么样的蓝天上飘着什么样的云朵,写句子?
1.晴空万里的蓝天上飘着朵朵白云。
2.广阔无垠的蓝天上飘着朵朵白云。
3.一望无际的蓝天上飘着像棉花糖一样的白云。
4.祖国的蓝天上飘着柔柔的白云。
5.干净的蓝天上飘着形状各异的白云。
6.美不胜收的蓝天上飘着各式各样的白云。
7.深邃的蓝天上飘着朵朵白云。
3、蓝天什么的填空?
第一需要使用【色相/饱和度】即【可选颜色】等剪贴蒙板;第二最好使用蒙板技术。具体步骤如下。原图已完成全局色调校正和绿色校正(如图1所示)。
图1: 待调整天空的图像示意
步骤一:创建一个【色相/饱和度】调整图层并可命名为“天空”。然后在其属性上进入【蓝色】,使用吸管工具选择填空的蓝色(调控颜色带,如图2所示)。
图2: 创建【色相/饱和度】调整图层并调控颜色带示意
这时可适当提高【蓝色】的饱和度(但经验值不大于20,否则天空会出现色渍问题),并可稍微调整色相(如图3所示)。
图3: 调控【蓝色】饱和度和色相示意
步骤二:创建【可选颜色】调整图层,并向下剪贴。然后进入【蓝色】,可大幅度降低【黄色】并适当增加【黑色】(如图4所示)。
图4: 调控【选取颜色】属性示意
如果感觉蓝色强化不到位,还可快捷键【Ctrl+J】复制新的【选取颜色 2拷贝】调整图层,新选择向下剪贴(如图5所示)。
图5: 创建新【可选颜色】剪贴图层示意
步骤三:上述两步骤可将天空蓝色调整适当国度,然后激活【天空】调整图层,通过调控其【不透明度】以获得较为理想的效果(如图6所示)。
图6: 调控【天空】图层【不透明度】示意
步骤四:由于步骤一进行了【蓝色】颜色带的选择,后续对蓝色的调整基本仅作用于图像的蓝色部分(包括图像中小孩的蓝衣裤等区域)。所以最好制作蒙板,该例图可用【快速选择工具】,制作天空以外的选区并填充黑色蒙板(如图7所示)。
图7: 制作蒙板示意
精细调控的话,还可进行【蒙板边缘】的控制(如图8所示)。
图8: 调控【蒙板边缘】示意
至此,完成蓝天的颜色校正和强化处理(如图9)。
图9: 完成蓝天调控示意
以上方法,适用于单独调控各种颜色。供参考。
----补充一个方法。
1.复制【背景】图层创建【背景 拷贝】,并制作蒙板 (如图10)
图10: 复制背景图层和制作蒙板示意
2.【滤镜】--【Camera Raw滤镜…】(如图11所示)。
图11: 应用ACR滤镜示意
3.进入ACR的【效果】选项卡,适当右移【去除雾霾】(如图12所示)。然后【确定】。
图12: 调控【去除雾霾】示意
这样就成消除天空的“灰蒙蒙”并显得纯净。之后还可以调整该图层的【不透明度】,使效果更为融洽(如图13所示)。
▲图13: 调控【不透明度】示意
--补充说明:对于“雾蒙蒙”的天空,可先采用以上《补充方法》,先消除或减弱雾霾。然后再进行全局色彩校正等处理,工作流程就舒畅了。
